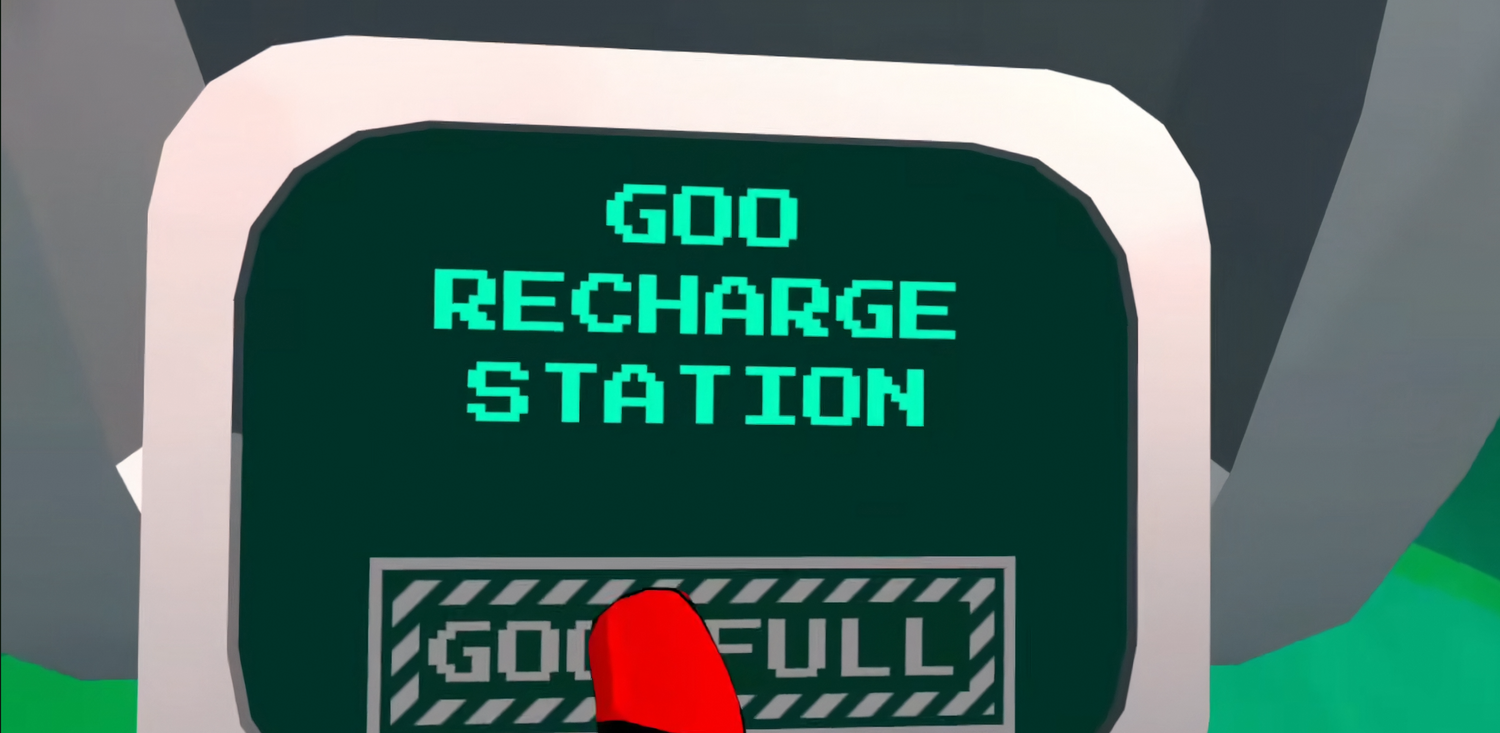The Meta Quest 3 stands as an extraordinary piece of technology, serving as a portal to virtual realms and immersive adventures like no other. Whether you're venturing into the realm of virtual reality for the first time or you're a seasoned enthusiast, tapping into the complete capabilities of your Quest 3 can profoundly enrich your VR expedition. From capturing stunning screenshots and videos to optimizing your headset's settings, we've got you covered with practical insights and expert advice.
Seamless Switching Between Controller-Tracking and Hand-Tracking
Quest 3 is designed to provide a smooth and intuitive virtual reality experience, and one of the features that exemplifies this is the transition between controller-tracking and hand-tracking. While the headset is generally good at recognizing your intent to switch, there's a useful shortcut to ensure a swift and trouble-free transition.
To take full advantage of this functionality, here's what you need to do:
Enabling 'Double Tap Controllers for Hand-tracking':
- Begin by entering your Quest 3 app library.
- Open the "Settings" menu.
- In "Settings," navigate to "Movement Tracking."
- Turn on the "Double Tap Controllers for Hand-tracking" switch.
- Once you've enabled this feature, you can seamlessly switch between controller-tracking and hand-tracking using a simple gesture:
Activating 'Double Tap Controllers for Hand-tracking':
- As the name implies, gently tap your controllers together twice.
- Quest 3 will immediately switch to hand-tracking mode.
Extend Quest 3’s Battery Life
The Quest 3 offers an incredible VR experience, but to enjoy it for extended periods, you'll need to manage your battery life effectively. Fortunately, Quest 3 comes equipped with an "Extended Battery Mode," designed to optimize your battery usage and prolong your playtime.
Here's how to enable and utilize this handy feature:
- Begin by wearing your Quest 3 headset.
- Access the headset's menu and navigate to "Settings."
- Under "Settings," find the "System" category and select "Power."
- You'll find the "Extended Battery Mode" option—turn it on by toggling the switch.
Once 'Extended Battery Mode' is activated, your Quest 3 will make subtle adjustments to its settings to conserve power without compromising the overall experience. These adjustments typically include reducing brightness, lowering the resolution slightly, and potentially adjusting the frame rate. While you may notice a minor decrease in visual quality, the advantage lies in extended battery life.
Quest Voice Commands
Although currently available exclusively to US headsets, Voice Commands open up a world of possibilities. They allow you to perform a variety of tasks, from launching games to capturing media, all with just the sound of your voice.
Enabling Voice Commands:
- Open your Quest 3 app library.
- Navigate to "Settings."
- In the "Settings" menu, go to "System" and select "Voice Commands."
- Turn on the "Voice Commands" switch.
- Don't forget to activate the "Voice Commands shortcut" switch as well.
Once you've enabled Voice Commands, you can access them in two different ways:
Using Controllers:
- Double-tap the Meta button.
- Wait for an audio cue indicating that the headset is listening.
- Speak your command clearly.
Using Hand-tracking:
- Hold your right hand up, facing it towards you.
- Pinch and hold your fingers to open the Quest quick-menu.
- With your fingers held, move your hand to the right to select "Assistant."
- Release your pinch to activate Voice Commands.
Quest 3 Screenshot & Video Captures
For a quick screenshot, simply press and hold the Meta button and then gently pull the trigger once. To initiate video capture, hold down the Meta button and maintain your hold on the trigger for a few seconds. You'll be alerted with a notification indicating the commencement of video recording.
If you're already in the midst of a video recording, you can employ the very same command used for the "Start Video Capture Shortcut" to promptly halt the recording. This method works whether you initiated recording through the shortcut, voice commands, or the regular capture button.
Gain Quick Passthrough with a Double-Tap
The convenience of swiftly transitioning to passthrough mode on your Quest 3 is a handy feature for those moments when you require a peek at your actual surroundings. Whether you desire a brief respite from your virtual escapades or need to monitor your physical environment, this function offers a straightforward means to accomplish precisely that.
Enabling 'Double-tap for Passthrough':
- Start by wearing your Quest 3 headset.
- Navigate to "Settings" within the headset's menu.
- Under "Settings," go to "Physical Space" and select "Passthrough."
- Turn on the "Double-tap for Passthrough" switch.
Keep Your Apps Private with App Locks
Sharing your Quest 3 with friends and family can be a lot of fun, but it's essential to maintain privacy and ensure that personal information and preferences remain confidential. The Quest 3 has a handy feature called "App Locks" that lets you secure individual apps with a passcode pattern.
Locking Apps:
- Access the headset's menu and navigate to "Settings."
- Under "Settings," select the "Apps" or "App Locks" category.
- Choose the app(s) you want to lock and secure.
Setting a Passcode Pattern:
- Once you've selected the app(s), you'll be prompted to set a passcode pattern.
- Use your finger or controllers to connect the dots in a pattern that's easy to remember.
- Confirm your pattern to activate App Locks for the selected app(s).
Launch Apps From Your Smartphone
Here's how you can launch apps on your Quest 3 directly from your smartphone:
- Ensure you have the Meta Quest app installed on your smartphone.
- Open the Meta Quest app and access the "Menu" in the bottom navigation bar.
- Scroll down the page and select "My Library."
- Choose the VR app you want to launch.
- Tap the "Launch" button on the app's page.
Activate Fitness Features
Staying physically active while enjoying virtual reality is not only entertaining but also a fantastic way to keep fit. The Quest 3 offers various fitness apps and features that can help you monitor your physical activity and even track the calories you burn while immersing yourself in VR experiences.
- Open your app library on the Quest 3.
- Search for the pre-installed "Move" app and open it.
- Follow the app's instructions to set up your personal information, such as your height, weight, and fitness goals.
Recommended Blogs:
- Oculus / Meta Quest 2 Beginner Guide And User Tips (2023 updated)
- Essential Tips And Tricks for New PSVR 2 Owners
- Best Meta Quest 3 Accessories To Buy (Keep Updating)
Recommended Meta Quest 3 Accessories:
1. ZyberVR Quest 3 Elite Strap
2. ZyberVR Neck Power Bank
3. ZyberVR Black Sling Bag
4. ZyberVR 3-in-1 Sticks for Quest 3
5. ZyberVR ACE Elite Strap for Quest 3
Conclusion
With these tips and tricks, you can fully unleash the capabilities of your Quest 3, taking your VR experiences to unprecedented levels. Keep yourself engaged, informed, and in good health with your Quest 3, and convert every instant within the realm of virtual reality into an indelible memory.