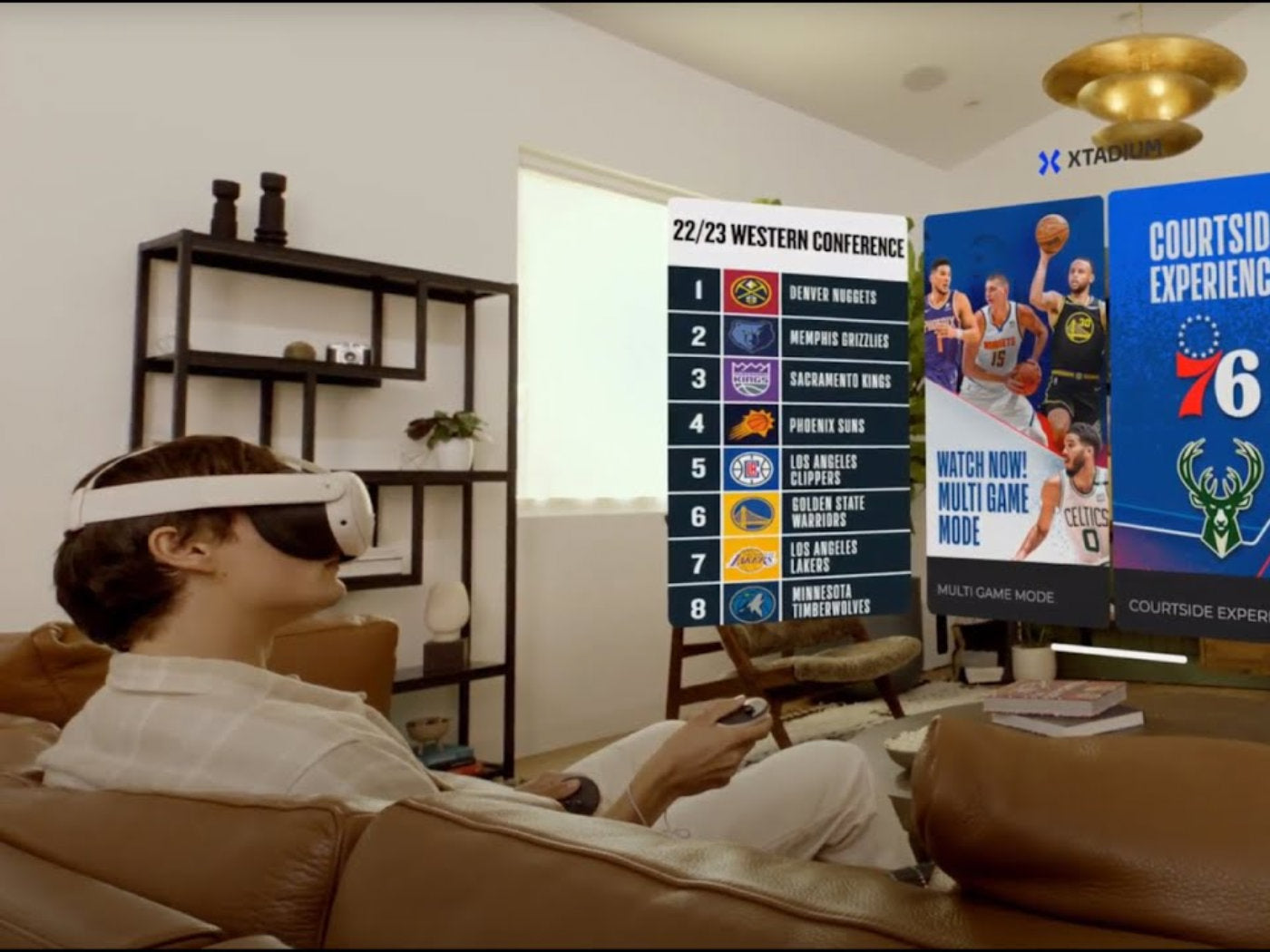When you connect your Meta Quest 3 headset to your TV, it's like unlocking a door to a world of thrilling adventures. Think of it as sharing a cool video from your phone on a big TV screen but now, it is everything from your Meta Quest 3 appearing on the TV. It's a fantastic way to share the excitement and joy with everyone in the room, making your experiences bigger and more fun for everyone to enjoy together.
Before You Begin
- Before you begin casting, confirm that you have got the Meta Quest app installed on your phone.
- Confirm also that all your devices; Meta Quest 3 Headset, phone, and TV are connected to one wireless network.
- See if your TV can work with Meta Quest 3 casting.
- Don't forget to log into the same Meta account on both your Meta Quest 3 headset and the device you want to cast to, like your phone or computer.
RELATED: How To Connect Your Meta Quest Headset To A Wi-Fi Network
How To Cast From Meta Quest 3 Headset
- To begin casting, navigate to the universal menu within your Meta Quest 3 headset.
- Within the universal menu, locate and select the "camera" option. Once you're in the menu, find the "cast" option. This is what lets you show what's on your Meta Quest 3 on your TV screen.
- When you pick "cast," it'll ask you which device you want to send your Meta Quest 3 content to.
- Choose your TV from the list of devices and that starts the casting.
- After selecting your TV as the target device, the casting process will commence automatically.
Alternative Casting Method Via A Web Browser
While casting directly from your Meta Quest 3 headset is the primary method for connecting to your TV, there are alternative approaches available to ensure compatibility and seamless connectivity.
RELATED: How to Pair Meta Quest 2 With Android And iPhone
- To initiate casting via a web browser, navigate to com/casting on your preferred device. Log in to the website using your Meta account credentials to access the casting functionality.
- Once logged in, follow the on-screen instructions provided on the Oculus casting webpage. Usually, you'll need to wear your Meta Quest 3 headset and open the main menu. Look for the "camera" option in the menu, and then pick "computer" or "Meta Quest mobile app" to cast to.
- Make sure the device you want to cast to, like your computer or phone, is on the same Wi-Fi network as your Meta Quest 3.
- Before you try casting from a web browser, double-check if your TV can run a web browser and go to other websites.
RELATED: Connecting Meta Quest 3 To Your PC – A Step-By-Step Guide
Recommended Meta Quest 3 Accessories
1. ZyberVR Link Cable
2. ZyberVR Neck Power Bank
3. ZyberVR Streaming And Charging Cable
Conclusion
Whether you're showcasing your VR adventures to friends and family or seeking to enhance multiplayer gaming sessions, casting Meta Quest 3 to your TV facilitates shared enjoyment and fosters communal engagement.