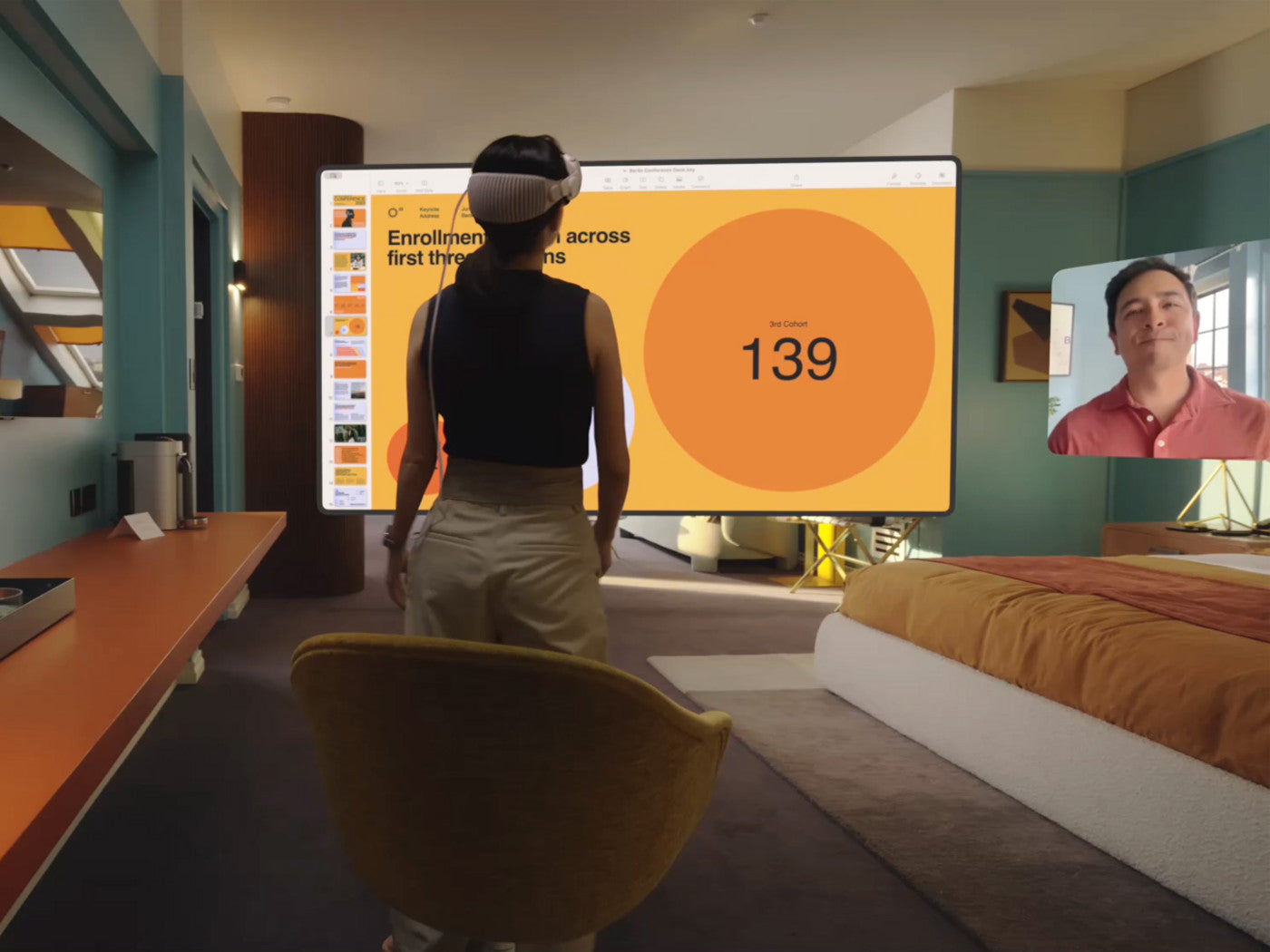FaceTime is a powerful tool for connecting with friends, family, and colleagues, and Apple Vision Pro brings this capability to a whole new level. With FaceTime on Apple Vision Pro, you can engage in video and audio calls effortlessly, fostering meaningful connections with those who matter most.
How To Make FaceTime Calls On Apple Vision Pro
Facilitating connections through FaceTime calls on Apple Vision Pro is a straightforward process that allows users to engage in video and audio conversations effortlessly.
- Navigate to the People feature
- Select the contact
- Initiate the call
- Enter the contact information
1. Navigating to People View
Before initiating a FaceTime call, users must first navigate to the People feature on their Apple Vision Pro located within the Home View interface.
2. Selecting Contacts
Once in People View, users can easily select the contact with whom they wish to initiate a FaceTime call. This can be accomplished by tapping on the contact's name or icon, thereby accessing their contact details and communication options.
3. Initiating the Call
With the desired contact selected, users can proceed to initiate the FaceTime call by tapping the designated button within the contact's profile. This action prompts a menu offering options for initiating either a video call or an audio call, allowing users to choose the preferred mode of communication based on their preferences and circumstances.
4. Entering Contact Information
Alternatively, users can initiate FaceTime calls by manually entering the contact information of the desired recipient. This can be accomplished by typing the contact's name, phone number, or email address into the designated text field within the FaceTime interface.
For added convenience and flexibility, Apple Vision Pro supports multi-person FaceTime calls, enabling users to connect with multiple contacts simultaneously. Users can initiate multi-person calls by selecting multiple contacts from the People View interface or by entering multiple contact details when initiating the call.
RELATED: How To Make Your Apple Vision Pro More Comfortable
How To Receive FaceTime Calls On Apple Vision Pro
This section provides a comprehensive guide on how to recognize, accept, and manage incoming FaceTime calls effectively.
- Recognize incoming calls
- Select the FaceTime icon
- Join the call
1. Recognizing Incoming Calls
When an incoming FaceTime call is received, users will be alerted by the FaceTime icon displayed prominently at the top of their view. This notification serves as a visual cue, signaling the arrival of an incoming call and prompting users to take action.
2. Selecting the FaceTime Icon
To respond to an incoming FaceTime call, users must first select the FaceTime icon displayed at the top of their view. This action directs them to the FaceTime interface, where they can manage the incoming call and decide whether to accept or reject it.
3. Joining the Call
Upon selecting the FaceTime icon, users are presented with the option to join the incoming call.
Alternative Methods for Joining Calls
In addition to selecting the FaceTime icon, users can also join incoming calls directly from the People View interface. By navigating to the contact's profile and selecting the "Join" option, users can quickly and easily connect to the ongoing FaceTime call without the need to access the FaceTime interface separately.
Managing Incoming Calls
In situations where users are unable or unwilling to join an incoming FaceTime call, they have the option to dismiss the call by selecting the "Dismiss" button. This action effectively declines the call, allowing users to focus on other tasks or activities without interruption.
Customizing Call Settings
For added convenience and flexibility, users can customize their call settings to suit their preferences and requirements. This includes options for adjusting ringtone preferences, enabling or disabling call notifications, and configuring other related settings to enhance the overall FaceTime experience.
How To Create FaceTime Call Links On Apple Vision Pro
To create a FaceTime call link, users must first access the FaceTime interface on their Apple Vision Pro device. This can be done by navigating to the FaceTime app or accessing the FaceTime feature within the People View interface.
- Once in the FaceTime interface, users can initiate a new FaceTime call by tapping the designated button.
- After selecting the option to create a new FaceTime call, users can proceed to generate the call link by tapping the designated button within the interface.
- Once the FaceTime call link has been generated, users have the option to share it with their contacts via various communication platforms.
- In addition to generating the FaceTime call link, users have the option to customize the details associated with the link before sharing it with their contacts.
- For added convenience, users can schedule remote video meetings by inserting the FaceTime call link as the location of the meeting within the Calendar app.
How To Share Your View With Others On Apple Vision Pro
- Access Control Center
- Select the Mirror My View option
- Choose a compatible device
- Share your view
1. Accessing Control Center
To begin sharing your view, you need to access the Control Center on your Apple Vision Pro. This can be done by swiping down from the top-right corner of the screen or by using the Siri voice command.
2. Selecting the Mirror My View Option
Within the Control Center, locate the "Mirror My View" option and tap on it to activate screen sharing.
3. Choosing a Compatible Device
After selecting the "Mirror My View" option, you will be prompted to choose a compatible device to share your view with. This includes devices such as your iPhone, iPad, Mac, Apple TV, or other compatible TVs connected to the same Wi-Fi network.
4. Sharing Your View
Once you've selected a compatible device, your Apple Vision Pro screen will be mirrored on the chosen device, allowing others to see what you're doing on your device in real time.
RELATED: How To Safely Store And Display Your Apple Vision Pro Headset
Recommended Apple Vision Pro Accessories:
1. ZyberVR Neck Power Bank
Conclusion
FaceTime on Apple Vision Pro offers users a seamless and intuitive platform for connecting with others through video and audio calls. With its user-friendly interface and selection of features such as multi-person calling and call links, FaceTime simplifies communication and fosters meaningful connections regardless of geographical barriers.