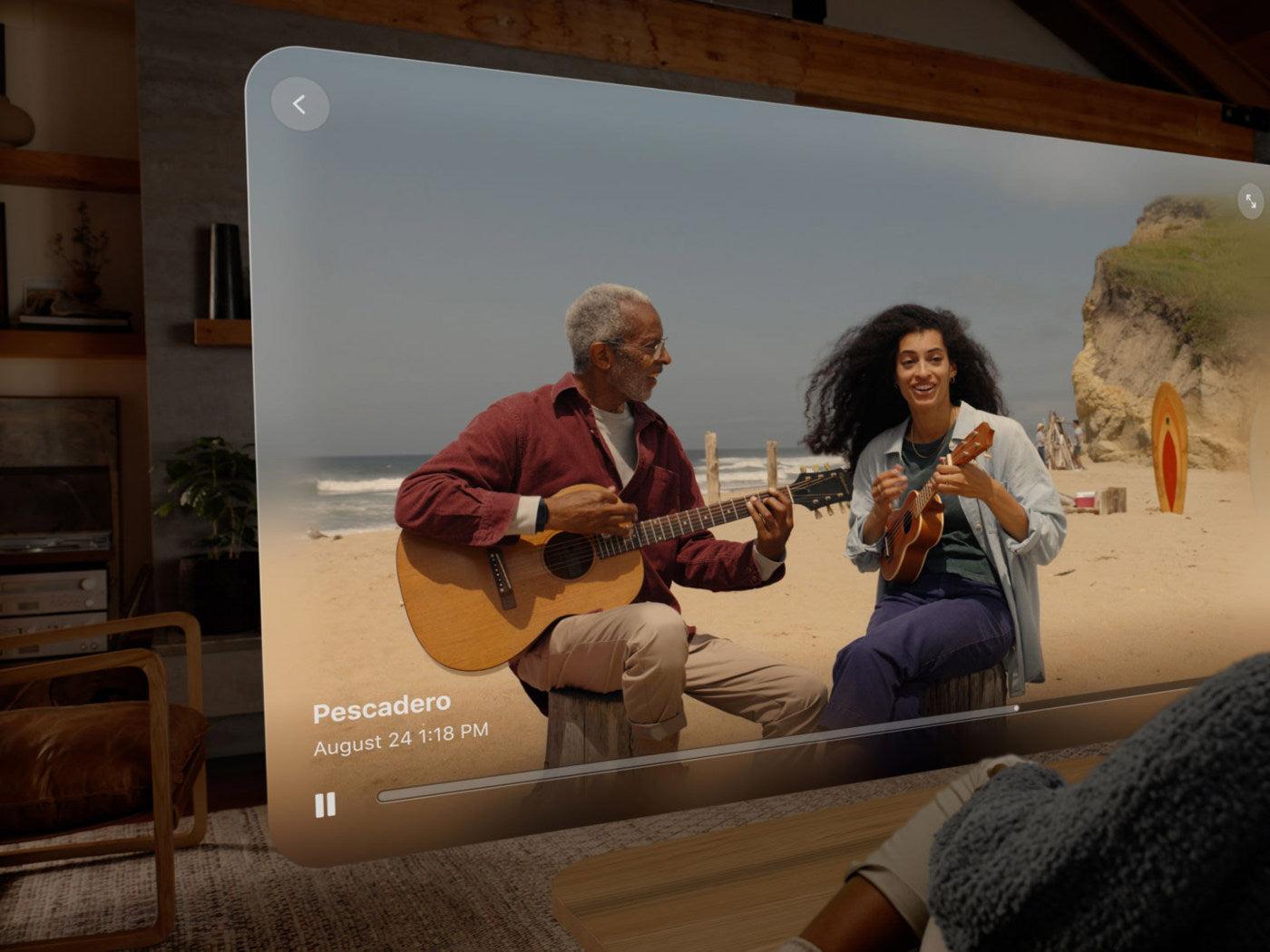Apple spatial videos have created a new level of hype from users across the globe, offering a new kind of immersion and realness in videos. The Apple spatial videos integration with Meta Quest 3 marks a major milestone in virtual reality technology as it provides a user-friendly means of watching spatial videos on Quest 3 without requiring any additional hardware or complicated setup processes.
What Are Spatial Videos?
3D videos can be considered a breakthrough in video technology, as they provide a multi-dimensional space where the viewer is engaged in the process of watching. Different from traditional videos that present two-dimensional perspective, spatial videos record depth and dimensionality which allow observers to have the impression of being surrounded by the scene as if they were physically placed in it.

RELATED: How To Watch 3D Movies/Videos On Your Meta Quest Headset
This ground-breaking mode of immersion is produced by the deployment of specialized cameras like those featured in the iPhone 15 Pro that film from different perspectives at once. Thus, spatial videos give a more real and immersive visual effect that makes a clear distinction between the virtual and the "real" worlds.
The fact that Quest 3 video comes with spatial compatibility ensures users can watch immersive entertainment videos on this device without buying extra expensive hardware, thus democratizing access to advanced technology by anyone. Besides enriching entertainment, spatial videos also can bring about a revolution in different fields like education, training, and virtual tourism.
RELATED: How To Make A 360 VR Video – A Comprehensive Guide
Setting Up Your Meta Quest 3
1. Make Sure You Have All The Requirements
Make sure that you have all the prerequisites in place before you get on the Apple spatial videos on Quest 3 so that you can enjoy smooth viewing. Here's a comprehensive list of prerequisites:
- iOS Build v62 or Better
- iPhone 15 Pro (or Pro Max)
- Meta App
- Meta Quest Headset
- Spatial Videos
- Spatialify App (Optional)
2. Connect Meta App to Quest 3
Launch the Meta app on your iPhone and follow the on-screen instructions to connect it to your Meta Quest 3.
3. Ensure Sufficient Storage
Before transferring spatial videos to your Quest 3, ensure that you have sufficient storage space available on the headset. Spatial videos can consume a significant amount of storage, so it's essential to free up space by deleting unnecessary files or apps if needed.
4. Charge Your Quest 3
To avoid any interruption during the setup process and while you are playing your video, make sure your Meta Quest 3 is fully charged. Connect the headset to an energy source and give it enough time to charge before using it for prolonged use.
5. Familiarize Yourself with Controls
Take a minute to acquaint yourself with your control and the navigation interface of your Meta Quest 3. Knowing how to use menus, adjust settings, and interact with the content will improve your overall experience of watching spatial videos.
Steps In Transferring Spatial Videos to Meta Quest 3
Once your Meta Quest 3 is set up and ready, the next step is to transfer spatial videos from your iPhone 15 Pro to the headset.
1. Capture Spatial Videos
Use your iPhone 15 Pro to capture spatial videos using its advanced camera technology. Ensure that the spatial videos are saved to your iPhone's internal storage or iCloud for easy access during the transfer process.
2. Connect iPhone to Meta Quest 3
With the spatial videos captured on your iPhone, launch the Meta app on your device and ensure that it is connected to your Meta Quest 3. This connection establishes a link between your iPhone and Quest 3, enabling the transfer of spatial videos.
3. Select Spatial Videos for Transfer
In the Meta app on your iPhone, navigate to the spatial videos you wish to transfer to your Quest 3. Select the desired videos from your iPhone's camera roll or storage library, ensuring that they are compatible with Quest 3's spatial video format.
4. Initiate Transfer Process
Once you've selected the spatial videos for transfer, initiate the transfer process within the Meta app. Follow the on-screen prompts to confirm the transfer and specify the destination folder on your Quest 3 where the videos will be saved.
5. Monitor Transfer Progress
As the spatial videos are being transferred from your iPhone to Quest 3, monitor the transfer progress within the Meta app. Ensure that the transfer is completed successfully without any errors or interruptions.
6. Verify Transfer Completion
Once the transfer process is complete, verify that the spatial videos have been successfully transferred to your Meta Quest 3. Navigate to the designated folder within Quest 3's storage system to confirm the presence of the transferred videos.
7. Organize Spatial Videos
Optionally, organize the transferred spatial videos within the Quest 3's storage system for easy access and playback. Create folders or categorize videos based on their content to streamline your viewing experience.
RELATED: How To Use Mixed Reality With Quest Pro
Recommended Meta Quest 3 Accessories:
1. ZyberVR Quest 3 Elite Strap
2. ZyberVR Neck Power Bank
3. ZyberVR Black Sling Bag
4. ZyberVR Link Cable
5. ZyberVR Quest 3 Multipurpose Handles
6. ZyberVR ACE Elite Strap for Quest 3
7. ZyberVR Sky Tower Charging Dock for Quest 3
Conclusion
The accessibility and affordability of Quest 3 promise to make it the go-to option for those who want to experience the hype of spatial video content and not spend a fortune. Offering a much more feasible option to the much costlier VR headsets such as the Vision Pro, Quest 3 boasts of its easy-to-use interface, excellent features, and compatibility with spatial video.