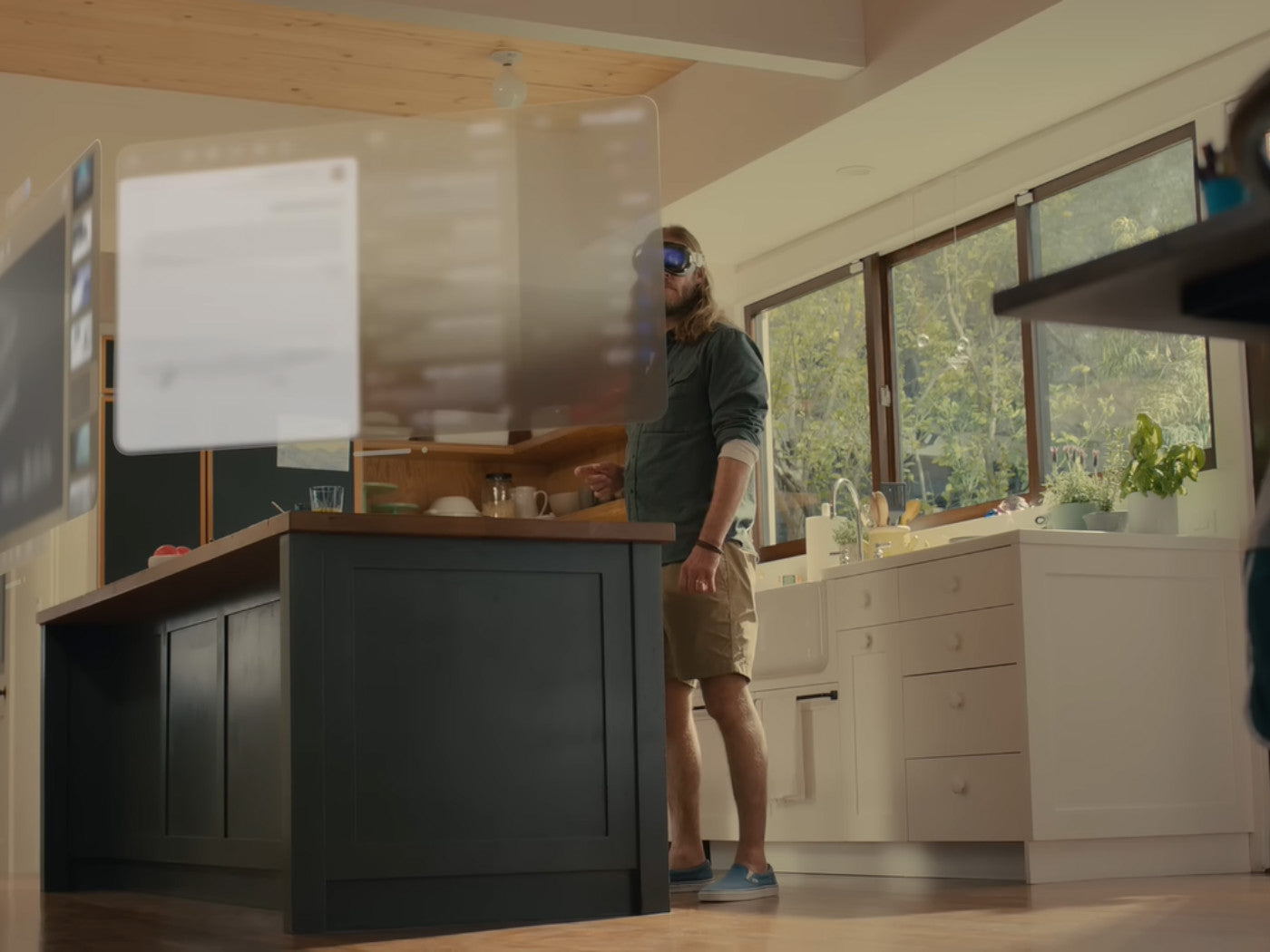The Apple Vision Pro is an advanced XR headset that combines augmented reality and virtual reality features. While it's packed with innovative technology, it’s not immune to issues that can arise, especially since it's a first-generation product.
1. Audio Problems
Users have reported various audio issues, including one speaker pod getting warm, no sound from one or both speakers, and low volume with Bluetooth earphones.
Solutions:
Prevent Overheating
Disconnect the battery pack when not in use. Leaving it connected or charging overnight can cause the speaker pod to overheat.
Clean Speaker Contacts
If there is no sound, remove the speaker strap, clean the contact points, and reattach the strap. Use a SIM ejector tool to gently push and disconnect the strap, clean the contacts, and reattach.
Check Volume Controls
Some headsets have a bug where the Apple Music player’s volume control affects the headset’s volume. Adjust the audio levels in the app or restart the device to fix low-volume issues.
RELATED: How To Use FaceTime On Apple Vision Pro
2. Third-Party Bluetooth Headphone Connection Issues
Users struggle to connect third-party Bluetooth headphones to the Apple Vision Pro.
Solution:
Supported Headphones
Only AirPods and Beats headphones are officially supported. However, some users have had success by going to Settings > Accessibility > Hearing > Hearing Devices instead of the usual Bluetooth menu.
3. Light Leakage Issues
Some users report that light leaks in through the bottom of the headset, particularly noticeable in dark environments.
Solutions:
Check for Software Updates
Ensure your headset is running the latest software. Go to Settings > General > Software Update. If an update is available, select Install Now and enter your passcode.
Adjust the Light Seal
Ensure the Light Seal is making full contact with your face. If your eyes are too close or too far from the displays, use the thicker N+ or W+ cushions if your eyes are too close and the thinner N or W options if they are too far. You can get replacements at an Apple store or online.
Crashing, Not Starting, Or Not Charging
Some headsets won’t start, keep crashing, or fail to charge.
Solutions:
Proper Battery Connection
Ensure the battery pack is connected correctly. Align the power cable dots, rotate the cable clockwise until it locks, and check if the light pulses to confirm the connection.
Check Cables And Charger
Inspect the cables for damage and make sure the charger is functioning. The Vision Pro requires Apple’s 30W USB-C charger, not older iPhone chargers.
RELATED: How To Charge Your Apple Vision Pro
Force Restart
If the headset isn’t responding, press and hold the digital crown and the top button until the screen turns black.
Factory Reset
For persistent crashes, back up your data (Settings > [your name] > iCloud Backup > Backup Now). Then, go to Settings > General > Transfer or Reset Apple Vision Pro > Erase All Content and Settings.
Cracks And Interference Problems
Some users report cracks on the headset’s glass panel and interference with Bluetooth on their MacBook.
Solutions:
Glass Panel Crack
If cracks appear, especially after long charging periods, the only solution is to get a replacement.
Bluetooth Interference
If the headset interferes with Bluetooth on your MacBook, turn off Bluetooth on the Vision Pro when not in use.
“Algorithm Failure Detected” Error
A few users see an “algorithm failure detected” error on the Apple Vision Pro.
Solutions:
Optimal Lighting Conditions
This error often occurs in very bright environments. Ensure you use the headset in optimal lighting conditions.
Clean The Sensors
Make sure the sensors are not blocked or dirty. Use a clean, dry microfiber cloth to wipe down the front glass of the headset. Avoid using any liquid or chemical cleaners.
Connection Issues With MacBook
The Apple Vision Pro sometimes doesn’t connect to a MacBook, or the "Connect" button doesn’t appear.
Solutions:
Same Wi-Fi Network and Apple ID
Ensure both devices are on the same Wi-Fi network and signed in with the same Apple ID.
Enable iCloud Keychain
On the Mac, go to System Settings > [your name] > iCloud > Passwords and Keychain and enable Sync this Mac. On the headset, go to Settings > [your name] > iCloud > Passwords and Keychain and enable Sync this Apple Vision Pro.
Use Control Center
If the Connect button doesn’t appear, open the Control Center on the headset by looking up and tapping the downward arrow icon. Tap the Mac Virtual Display button and select your MacBook.
RELATED: How To Use Your Mac With Apple Vision Pro
Recommended Apple Vision Pro Accessories:
1. ZyberVR Neck Power Bank
Conclusion
By following these tips and solutions, you can troubleshoot common issues with your Apple Vision Pro and enjoy a smoother and more reliable mixed reality experience. Remember, regular software updates and proper maintenance are key to preventing many of these problems.