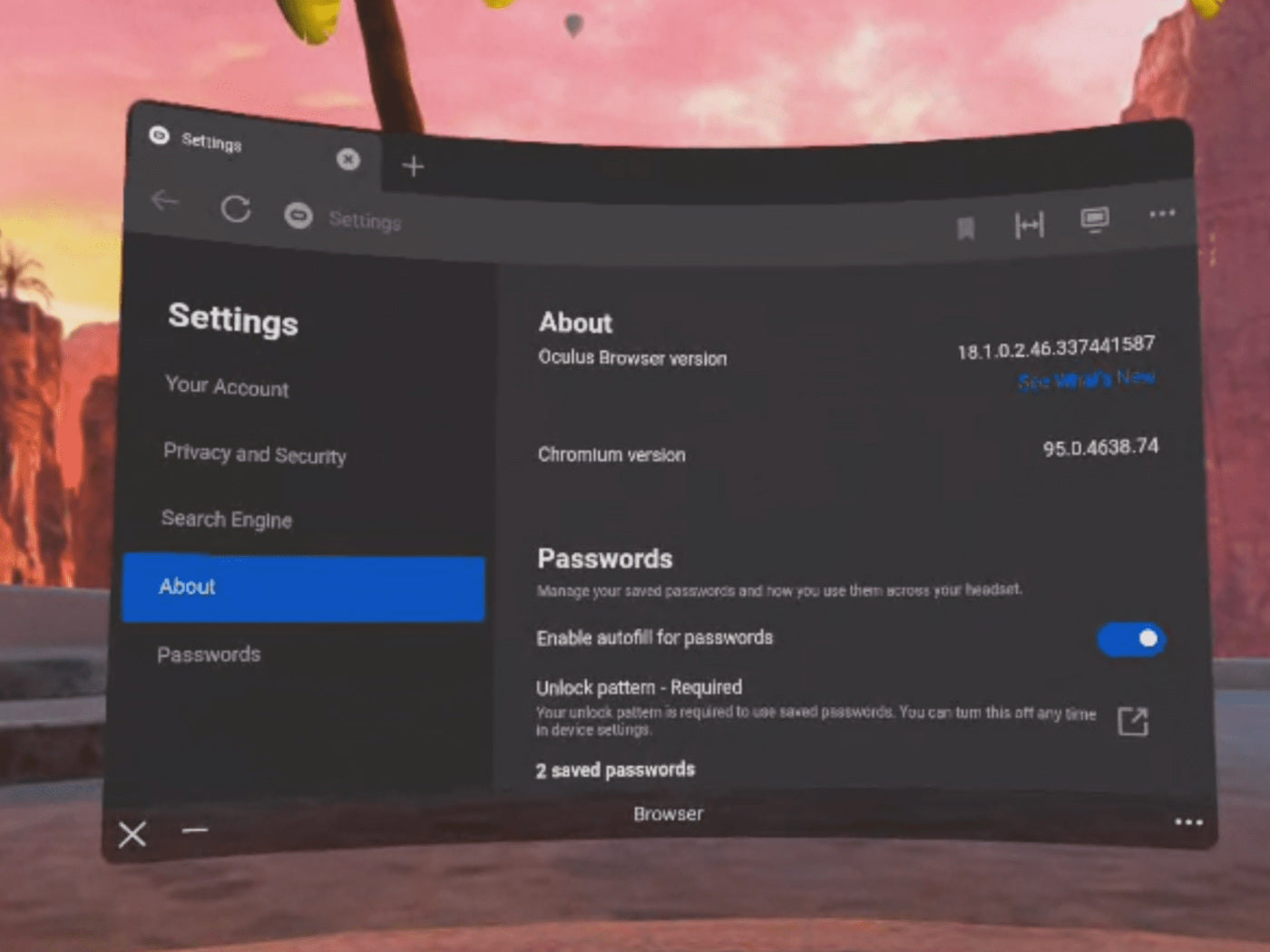Virtual reality has opened up new possibilities, and with Meta Quest's immersive experience, you can now explore the internet in ways you never thought possible. The Meta Quest Browser allows you to surf the web right from your headset, adding a new dimension to your virtual adventures.
Launching the Meta Quest Browser
To start off your virtual web journey, head to the Apps section in the universal menu of your Meta Quest headset. Look for the Meta Quest Browser, represented by a light purple tile with the outline of a ringed planet. Select it, and you're ready to dive into the virtual web.
Browser Tabs and Windows
- Tabs: To open a new tab, simply select the "+" icon. This allows you to have multiple web pages open simultaneously, just like on your desktop or mobile device.
- Windows: Want to open a new browser window? Choose the logo that looks like an arrow pointing in both directions. This action pushes your current window to the side, creating space for a new one. Adjust the window size by selecting the bookmark logo in the upper right corner.
Bookmarks and Additional Settings
- Bookmarks: Keep your favorite sites at your fingertips by adding bookmarks. Select the bookmark icon, fill in the details, and access them later by choosing the Bookmarks option.
- Other Settings: Explore additional browser settings by selecting the three dots. This menu allows you to customize your browsing experience further.
Navigating the Browser Window
Moving around the browser window is key to a seamless experience. If you need to change your position, hold both Oculus or Meta logo buttons to relocate the toolbar and browser window. For more flexibility, detach the browser window from the toolbar. Aim at the white line between them, pull the trigger, and move the browser window as you please.
Resizing Your Browser Window
Customize your browsing experience by resizing the window. When detached, white brackets appear on the corners. Drag these brackets toward or away from the center to shrink or expand the window. Find the perfect size for comfortable browsing, keeping in mind that the window has a maximum size.
Special Commands and Features
- Voice Inputs: Enable voice inputs by selecting the microphone icon to the right of the search bar. This feature is particularly useful if you prefer speaking over typing with the controller and VR keyboard.
- Mobile/Desktop Format: Choose how websites appear by selecting the icon next to the bookmarks tab. Opt for either mobile or desktop format based on your preference.
Recommended Blogs:
- How to set up a Meta account
- How To Set Up Your Meta Quest 3?
- How To Factory Reset Your Meta Quest 2
Recommended Meta Quest Accessories:
1. ZyberVR Link Cable
2. ZyberVR Neck Power Bank
3. ZyberVR Night IR Light
Conclusion
While this guide covers the basics, the Meta Quest Browser offers a lot of features waiting to be explored. From immersive web content to unique commands, the virtual internet world is yours to discover within the comfort of your Meta Quest headset.