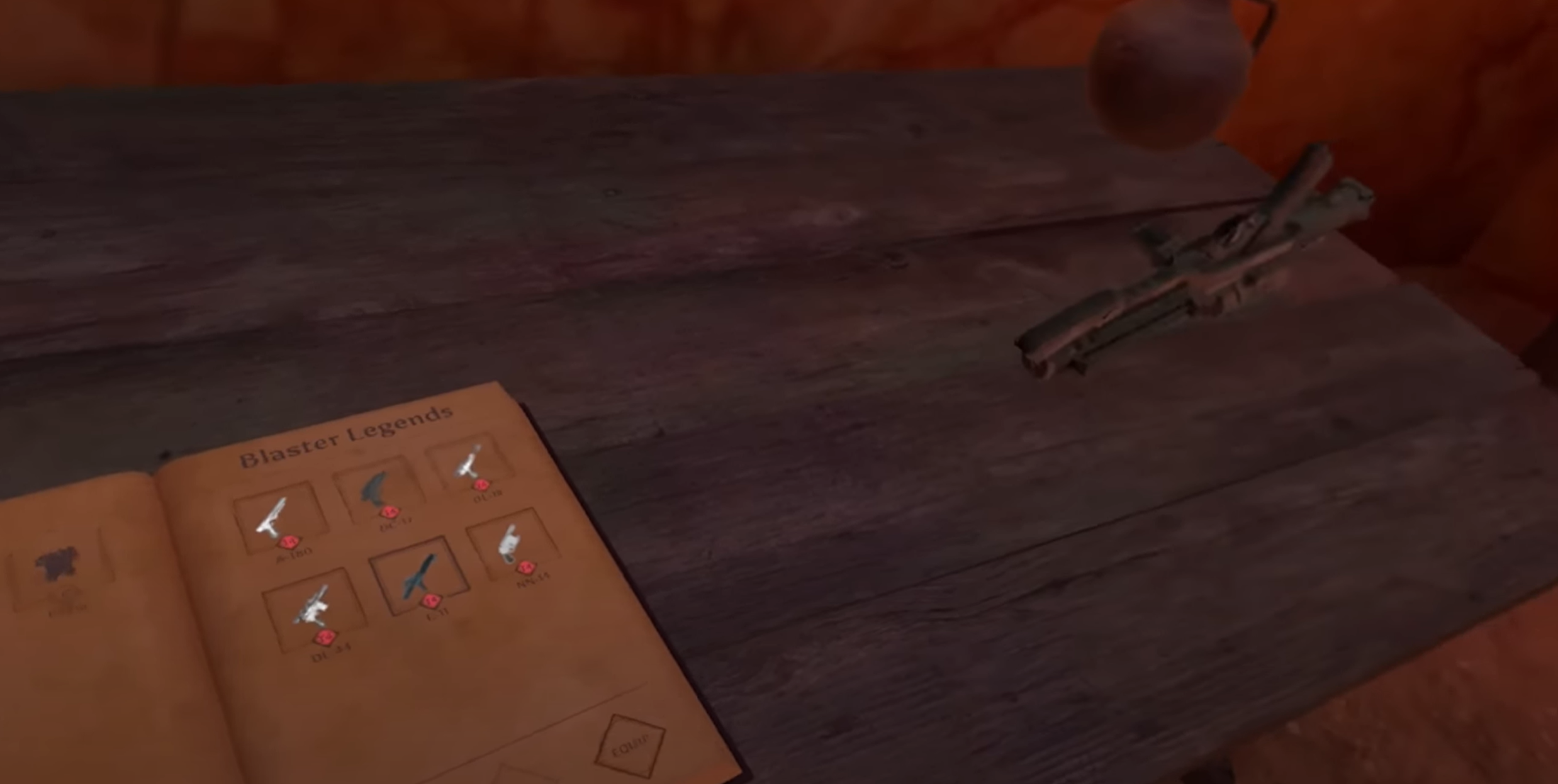Want to mod VR games like Blade and Sorcery or Bone Lab directly on your Oculus Quest? This guide shows you how to install mods using only your Quest—no PC, phone, or developer mode required. Follow these simple steps to customize your games.
Step 1: Install Mobile VR Station
- Open the Browser on your Quest.
- Search for "Mobile VR Station AppLab" on Google.
- Click the AppLab link to open the store page for Mobile VR Station.
- Select Install to add the app to your Quest.
- This app works as a file manager to help you move mod files into your games.


Step 2: Download Mod Files
- Open Mobile VR Station and go to the Browser tab.
- Search for mods for your game (e.g., "Blade and Sorcery lightsaber mod").
- Use trusted mod websites like Nexus Mods or Mod.io.
- Download the mod file to your Quest.
- Most mods come as
.zipor.rarfiles.
- Most mods come as


Step 3: Move Mods to the Game Folder
For Blade and Sorcery:
- Open Mobile VR Station and go to Local Files > Downloads.
- Find your downloaded mod file (e.g., "LightsaberPack.zip").
- Tap and hold the file, then select Copy.
- Navigate to:
Android > data > com.Warpfrog.BladeAndSorcery > files > Mods - Tap Paste to move the mod file here.


Step 4: Extract the Mod Files
- In the Mods folder, tap the mod file (e.g., "LightsaberPack.zip").
- Choose Extract Here or Extract Files.
- Wait for the extraction to finish.
- Delete the original .zip file after extraction (to save space).

Step 5: Test the Mod
- Close Mobile VR Station.
- Launch your game (Blade and Sorcery).
- Check if the mod works. For example:
- Go to the Weapons menu.
- Look for new items added by the mod.
Troubleshooting Tips
- If the mod doesn’t work:
- Make sure the mod is Quest-compatible (PC mods won’t work).
- Check if the mod files are placed in the correct folder.
- Restart the game after installing mods.