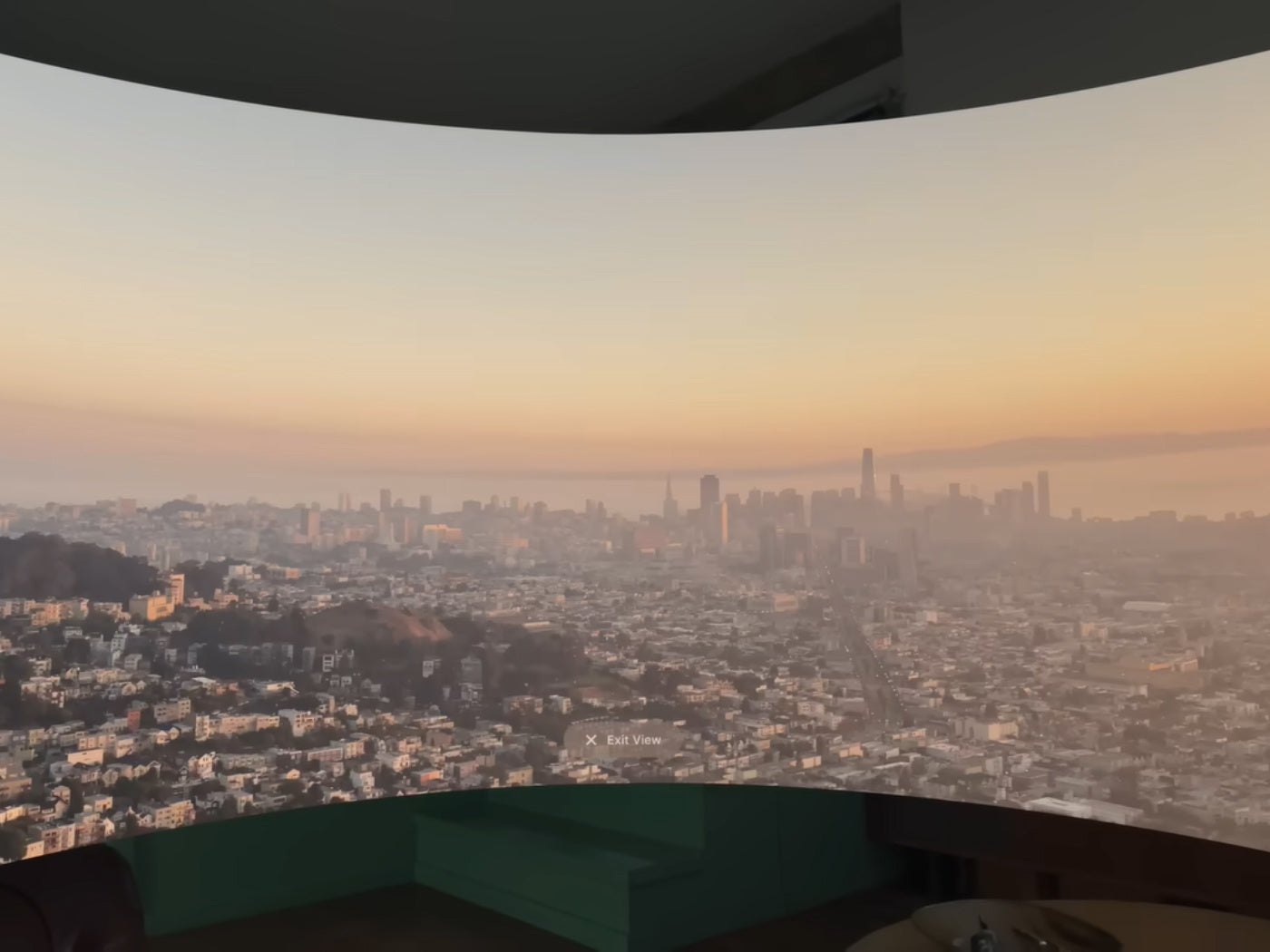Screen recording on Apple Vision Pro is a nifty feature that allows you to preserve what's happening on your device's display as either a still image or a video recording. With this feature, you can effortlessly capture what's currently on your screen, whether it's an app, a webpage, or anything else you're viewing.
Capturing Still Images On Apple Vision Pro
Pressing the Digital Crown and Top Button Simultaneously
This classic method allows you to capture a screenshot with a simple press of two buttons. Press the Digital Crown (the round button on the side of your Apple Vision Pro) and the Top Button (located opposite the Digital Crown) simultaneously to snap a screenshot.
Using Siri
Did you know you can also ask Siri to take a screenshot for you? Simply activate Siri by saying, "Hey Siri" or pressing and holding the Digital Crown, then say, "Siri, take a screenshot." Siri will obediently capture your screen, saving you the hassle of pressing buttons.
RELATED: How To Make Your Apple Vision Pro More Comfortable
Tips for Optimal Still Image Capture
- Before taking a screenshot, make sure the content you want to capture is properly framed on your screen. Position it centrally and ensure nothing important is cut off.
- After taking a screenshot, review it to ensure clarity and readability. If necessary, retake the screenshot to capture a clearer image.
- Minimize any unnecessary elements on your screen before taking a screenshot. This helps keep the focus on the content you want to capture.
Steps For Initiating Video Recording
- Swipe down from the top-right corner of the screen to reveal Control Center. I
- Once you're in Control Center, locate the screen recording button. Give it a tap to initiate the recording process.
- After tapping the screen recording button, you'll have a brief moment to prepare. Once the countdown reaches zero, the recording will begin automatically.
RELATED: A Guide To Apple Vision Pro Gestures And Controls
Using Mirroring To Share Your Screen On Compatible Devices
- Begin by accessing Control Center on your Apple Vision Pro. Swipe down from the top-right corner of the screen to reveal Control Center.
- Look for the screen mirroring button, which typically resembles a rectangle with a triangle inside. Tap this button to initiate screen mirroring.
- Your Apple Vision Pro will scan for nearby compatible devices available for mirroring. Once detected, select the device you want to mirror your screen to.
- Follow any on-screen prompts to confirm the connection and initiate screen mirroring.
RELATED: How To Use Your Mac With Apple Vision Pro
Steps For Using AirDrop To Share Captured Content
- Locate the screen recording or captured image you want to share in your device's Photos app.
- Once you've found the content you want to share, tap the share button, typically represented by a square with an arrow pointing upward.
- From the list of sharing options, choose AirDrop.
- Select the device you want to share the content with from the list of available recipients.
- After selecting the recipient, confirm the sharing process.
RELATED: How To Use FaceTime On Apple Vision Pro
Recommended Apple Vision Pro Accessories
Conclusion
Now that you're armed with the necessary knowledge and skills, it's time to put them into action! Don't hesitate to utilize screen recording features confidently in your day-to-day activities. With these tips and insights, you're well-equipped to embark on your screen recording journey like a pro.